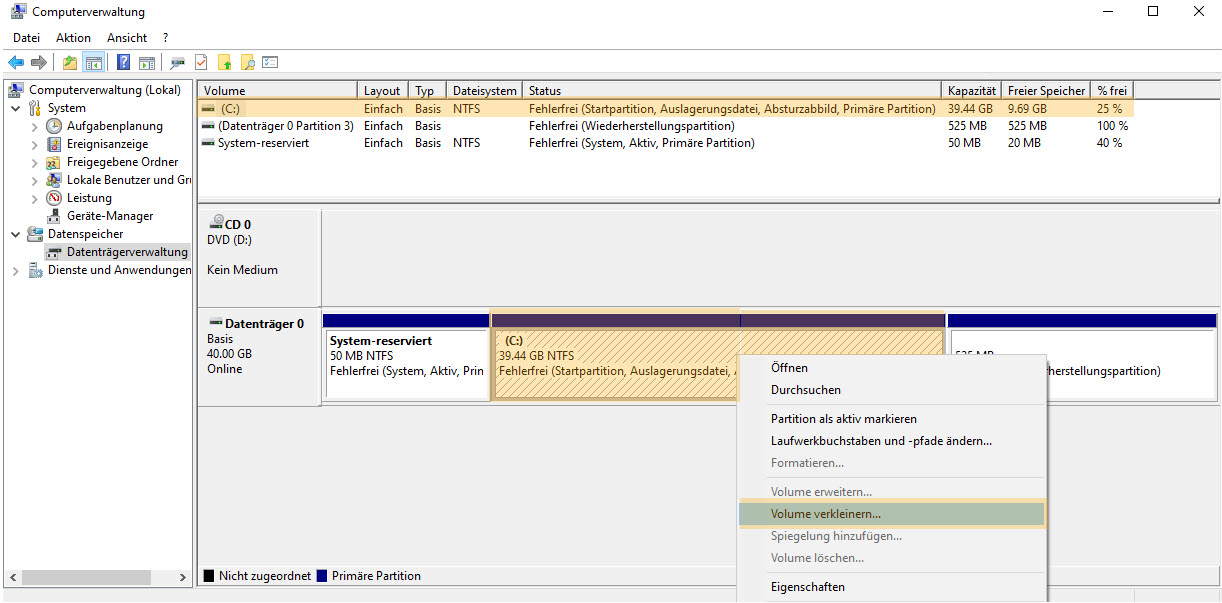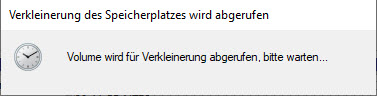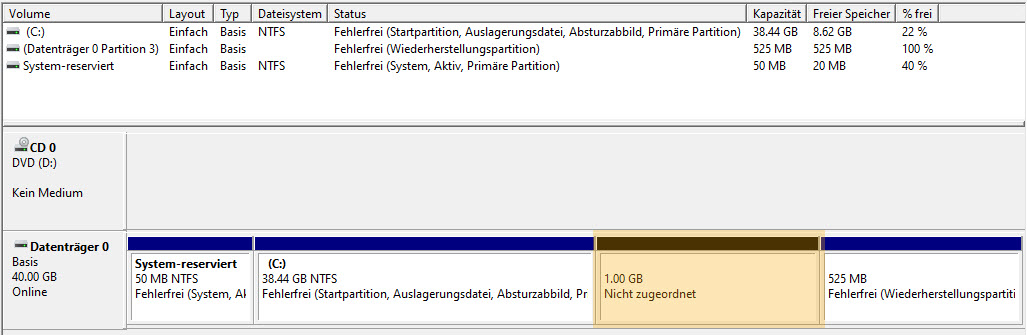Error 0x80070643 beheben? So funktioniert es!
Beim Aufspielen der Januar 2024 Patches auf ein frisch installiertes Windows Server 2022 Standard System sind wir auf diesen Fehler gestossen, der uns zunächst verwundert zurückliess: Wie kann es sein, dass selbst ein neu eingerichtetes Windows-System Schwierigkeiten beim Patchen aufweist? Hier offenbart sich einmal neu die herausragende Kunstfertigkeit von Microsoft.
Der Fehler 0x80070643 verweist lediglich auf ein allgemeines ERROR_INSTALL_FAILING. Da wir zum Glück nicht die einzigen auf der Welt sind, die ein Windows Server System betreiben, könnte es sein, dass andere IT-Administratoren auf das gleiche Problem gestossen sind. Am liebsten haben wir jedoch die Informationen jeweils aus erster Hand; von Microsoft direkt. Wir Googeln «KB5034439 Microsoft» und haben Glück die Information vom Microsoft direkt zu erhalten.
KB5034439: Windows Recovery Environment update for Windows Server 2022: January 9, 2024
Hintergrund zum Problem beim Windows Update KB5034439
Microsoft patcht den Common Vulnerabilities and Exposures CVE-2024-20666 Eine Schwachstelle die es einem Angreifer erlaubt die Sicherheitsfunktionen von Bitlocker zu umgehen. Beim deaktivieren von Bitlocker werden die verschlüsselten Geräte entschlüsselt und sensible Informationen könnten in Klartext ausgelesen werden. Weil sich die Schwachstelle in der Wiederherstellungspartition (Windows RE) befindet, müssen die Dateien in dieser Partition gepatcht werden. Der Patch brauchst mindestens 250MB freier Speicher um erfolgreich installiert werden zu können.
Speicherplatz der Wiederherstellungs-Partition (WinRE) auslesen
Damit wir überhaupt wissen, welche Partition zu wenig Speicherplatz hat, müssen wir wissen wie sie heisst und wieviel Kapazität sie hat. Nur so können wir bestimmen, wie viel die Partition vergrössert werden muss, um das Windows Update erfolgreich installieren zu können.
Microsoft legt die Widerherstellungspartition beim aufsetzen des Systems von selbst an. Je nach Systemversion (Windows Client / Windows Server) variiert die Grösse der Partition zwischen 525MB und 580MB.
Öffne die Computerverwaltung -> Datenträgerverwaltung um folgende Übersicht zu erhalten:
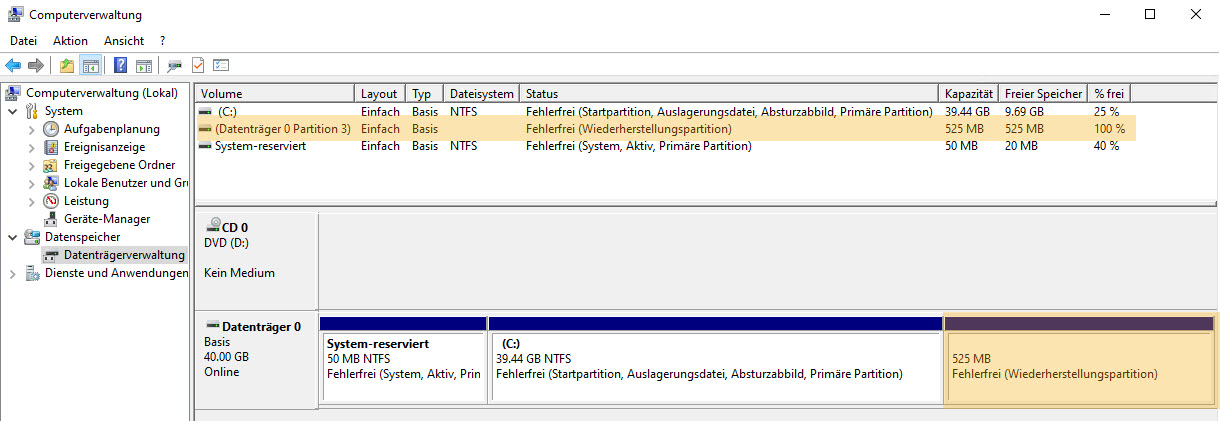
Hier klicken wir das rechte Kästchen an bei dem Fehlerfrei (Wiederherstellungspartition) steht. Du siehst, dass in der oberen Liste die Zeile (Datenträger 0 Partition 3 markiert wird.
Um den freien Speicherplatz der Wiederherstellungspartition (WinRE) auszulesen, öffne ein Powershell Fenster mit Administratoren-Rechte und gibt den folgenden Befehl ein.
In der zweitletzten Spalte SizeRemaining sehen wir das unsere Partition mit der Grösse 525MB nur noch 82.37MB freier Speicher hat. Das ist der Grund warum das Update nicht installiert werden kann.
Partition vergrössern, aber wie ohne Speicherplatz?
Bei einer Standard Installation von Windows haben wir i.d.R keinen ungenutzten oder nicht zugeordneter Speicher. Windows verteilt bei der Installation alle Speicher-Ressourcen auf verschiedene Partitionen auf. Damit wir nun der Widerherstellungspartition mehr Speicher zuweisen können, müssen wir von einer anderen Partition etwas Speicher abknüpfen. Die Festplattengrösse ist ja physikalisch begrenzt und wir können nicht einfach freier Speicher erfinden.
Wie verkleinere ich eine bestehende Partition?
Gehen wir zurück zur Datenträgerverwaltung unter Computerverwaltung -> Datenträgerverwaltung und klicken auf die grösste Partition. auf dem Datenträger wo die Wiederherstellungspartition zu finden ist. Wir gehen dabei nach dem Robin-Hood-Prinzip vor und knöpfen der grössten Partition etwas Speicher ab. (Wer am meisten hat kann am ehesten etwas geben)
Wiederherstellungspartition vergrössern
Im die Wiederherstellungspartition zu vergrössern, gehe zurück zum Powershell Fenster mit Administratoren Berechtigung und gib da folgender Command ein:
Die Zeile 6 (WinRE-Ort) gibt uns die Information, dass sich die Wiederherstellungspartition auf der Harddisk 0 liegt und die Partition den Index 3 hat. Diese beiden Informationen merken wir uns, oder notieren sie für die nachfolgenden Befehle.
Als nächstes löschen wir die Wiederherstellungspartition.
reagentc (Vermutlich das akronym für REcover AGENT Client) konfiguriert die Windows-Wiederherstellungsumgebung (Windows RE) und die Systemzurücksetzung.
DISKPART Kleines handliches Befehlszeilen-Tool für Partitionen zu bearbeiten.
Listet die installierten DISK also Harddisk auf und gibt nützliche Informationen bekannt.
Wir wählen die Disk 0 aus
Wir wollen wissen, welche Partitionen die Disk 0 hat. das machen wir mit dem LIST PART command.
Wir gehen tiefer in den Kaninchenbau und wählen die Partition 3, weil das unsere Wiederherstellungspartition ist. Bei dir kann dies natürlich eine andere Zahl sein. Daher bitte mache dir deine eigene Gedanken.
Wir haben die Partition 3 gewählt die wir nun mit dem Command DELETE PARTITION OVERRIDE löschen.
Wiederherstellungs- (WinRE) Partition neu erstellen
Wir haben ja nun 1 GB ungenutzten Speicher die wir dem Laufwerk C: abknöpft haben sowie unsere WinRE Partition die uns nochmals 525MB freier Speicher gebracht hat. Mit diesen 1.5GB erstellen wir nun unsere neue Wiederherstellungspartition. Ein kurzer Blick zurück in die Datenträgerverwaltung bestätigt unsere Aussage:
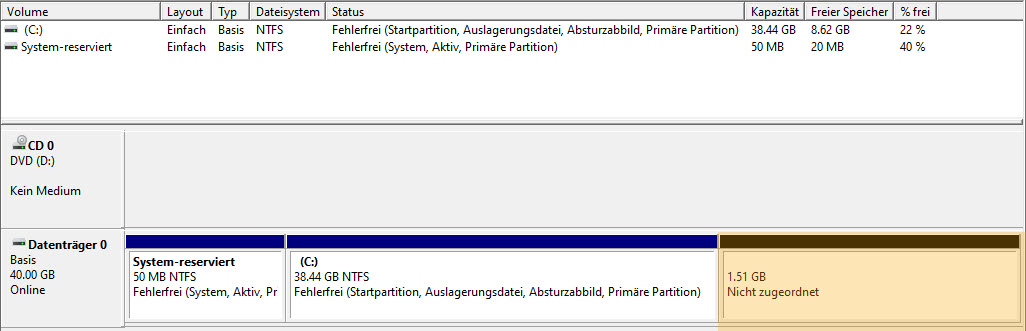
MBR oder GPT?
Wir erstellen die Wiederherstellungspartition neu. Hier müssen wir beachten oder unsere Harddisk als MBR oder als GPT konfiguriert ist.
Wenn wir mit LIST DISK unter GPT einen Stern (Asterisk / * ) haben, dann handelt es sich um eine GPT Partition. Ansonsten um eine MBR Partition.
Faustregel:
ältere Systeme als Windows Vista haben MBR (32bit-Adressierung)
Neuere Systeme haben GPT (64bit Adressierung)
Für MBR
Für GPT
Für GPT und MBR
Mit erneutem LIST VOL sehen wir das Volume 4 mit der Bezeichnung WinRE nun mit 1550MB (1.5GB) erstellt wurde. Somit ist die Anpassung erfolgreich angepasst worden.
Mit erneutem LIST VOL sehen wir das Volume 4 wurde mit der Bezeichnung WinRE und 1550MB (1.5GB) erstellt wurde. Somit ist die Anpassung erfolgreich angepasst.
wir verlassen DISKPART mit exit und aktivieren den Recovery Agent Client mit reagentc /enable
Mit dem reagentc /info lassen wir uns die Informationen bezüglich der neu erstellten Wiederherstellungspartition anzeigen und vergewissern uns, dass der Status «Enabled» ist.
Erfolgreiche Windows Update Installation
Das Windows Update KB5034439 lässt sich danach erfolgreich installieren.

Brauchen Sie einen Experten?
Wenn Sie feststellen, dass Ihre Probleme trotz aller Bemühungen weiterhin bestehen bleiben und Sie sich nach einem kompetenten Experten sehnen, der Ihnen dabei hilft, Ihr Problem zu überwinden, dann zögern Sie nicht, uns zu kontaktieren. Unser engagiertes Team steht bereit, um Ihnen individuelle Unterstützung anzubieten, die genau auf Ihre Bedürfnisse zugeschnitten ist.
Ihre Zufriedenheit und der reibungslose Betrieb Ihrer Systeme liegen uns am Herzen. Lassen Sie uns gemeinsam die Herausforderungen angehen und eine maßgeschneiderte Lösung finden, die Ihre Erwartungen übertrifft.
Zögern Sie nicht länger – kontaktieren Sie uns noch heute und lassen Sie uns Ihnen helfen, die Lösung zu finden, die Sie benötigen, um wieder vollständig in Fahrt zu kommen.